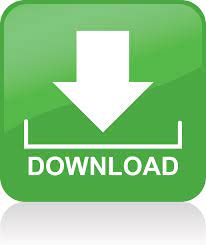
For single users, simply choose your defaulted Documents folder for ACT!. All users on the network should have access to this same drive letter. It should have a common mapped drive letter, i.e. On a network, this folder should be the shared Documents folder as noted in you ACT! |Edit | Preferences | General tab. You should begin by creating or assigning a folder on your computer or network as the main client "root" folder. This will allow to select all available twain compatible scanners detected on your computer.You may enable Scan&Organize function for Contacts, Groups, or Companies.Turn this function on to automatically create subfolders.Scan and Organize will use the designated fields for naming a folder but you can change it manually.This will allow you to move the Organizer tab to the desired position.This designates the ROOT folder where all client folders will be created as default.Choose the default view for folder items.You may display or hide toobar in the Organizer.Scanned documents are copied to the client folder and attached to either Notes, History, or the Documents tab.Choose this option to create a lookup by double clicking on the folder list pane.The folder will open automatically in ACT upon Lookup. If the contact record is linked to a folder.Folder will be named using #9 in the example below. Choose this option to automatically create a folder for acitive contact if a folder does not already exist.These preferences are stored with the database and will allow all networks users to share these settings.
#ACT BY SAGE 2007 SYSTEM REQUIREMENTS PDF#
The scanned document can be saved as either a BMP, JPG, PNG, TIF or PDF file and can be shared easily with the client, associates of others.īefore you begin using the Organizer, you should establish your Configuration Preferences. We have also included an optional feature that allows you to scan documents directly into this folder.
#ACT BY SAGE 2007 SYSTEM REQUIREMENTS WINDOWS#
The client's folder will then be displayed.įrom this folder window you can utilize most of the functionality that is normally available in the Windows Explorer. Simply lookup the contact and click on the Organizer tab. The Organizer tab will allow you to automatically navigate to their contact's folder and manage the files within the ACT! Interface. Since these attachments are simply shortcuts to the file on your computer, you may lose their link to the file if the file of folder is moved or renamed. This feature is helpful in many cases but the Notes tab can get overly populated with attachments. Or any document intensive business or individual that uses ACT!ĪCT! has the functionality to "attach" a document as a shortcut to the Notes tab. Vertical Markets that can benefit from Scan&Organize: Financial Planners and Investment Advisors
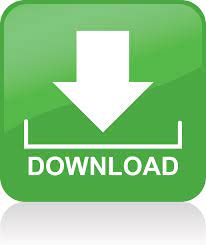

 0 kommentar(er)
0 kommentar(er)
